Nếu bạn sở hữu cùng lúc điện thoại và máy tính trong hệ sinh thái Apple, bạn có thể dễ dàng thực hiện và trả lời cuộc gọi iPhone trên máy Mac bằng cách kết nối số điện thoại với iCloud.
Chuyển cuộc gọi iPhone sang máy Mac
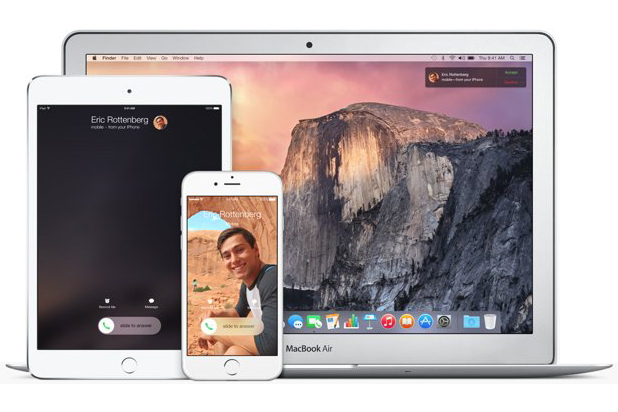 |
Đầu tiên, bạn cần đảm bảo tất cả thiết bị bạn đang sử dụng đều đăng nhập vào cùng tài khoản iCloud, nếu không bạn sẽ không thể chia sẻ bất kỳ thứ gì giữa chúng. Bạn cũng cần chạy iOS 8.1 hoặc mới hơn trên điện thoại, và macOS Yosemite hoặc mới hơn trên máy Mac. Cả hai thiết bị đều phải mở nguồn, và kết nối vào cùng mạng Wi-Fi.
Bạn cần bật tính năng chuyển tiếp cuộc gọi trên cả hai thiết bị. Trước tiên, bạn mở ứng dụng Settings (Cài đặt) trên iPhone. Chọn mục Phone (Điện thoại), sau đó chọn Calls on other devices (Cuộc gọi trên thiết bị khác) và bật công tắc tại tùy chọn Allow calls on other devices (Cho phép cuộc gọi trên thiết bị khác).
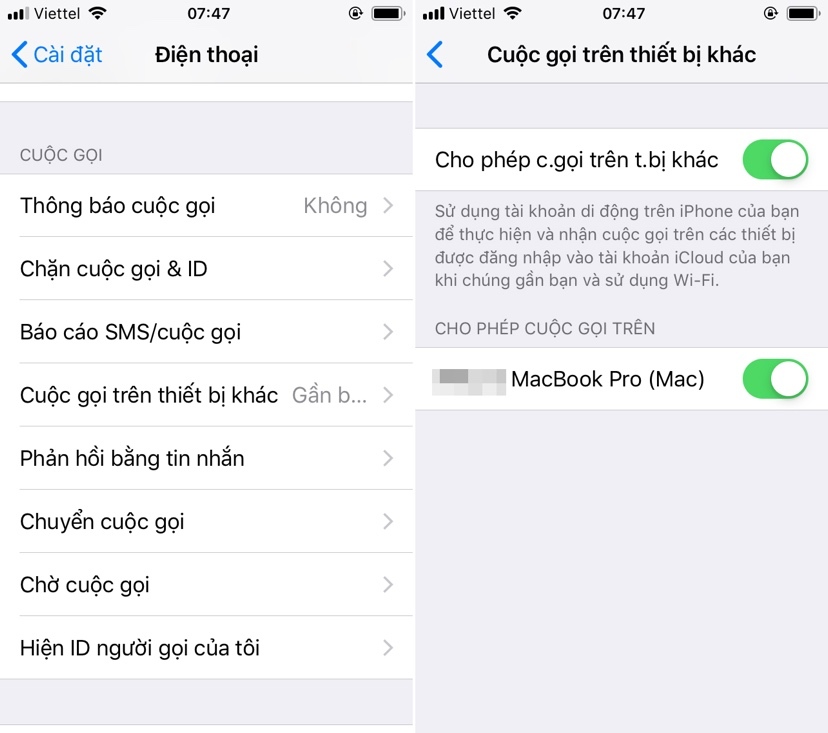 |
Kế đến, bạn mở ứng dụng FaceTime trên máy Mac. Đăng nhập vào FaceTime, và kích hoạt nó nếu bạn chưa làm điều đó. Tiếp theo, bạn mở phần thiết lập FaceTime bằng tổ hợp phím Command + dấu phẩy, hoặc từ trình đơn xổ xuống trên thanh trình đơn. Đánh dấu chọn vào hộp kiểm bên cạnh tùy chọn Calls from iPhone.
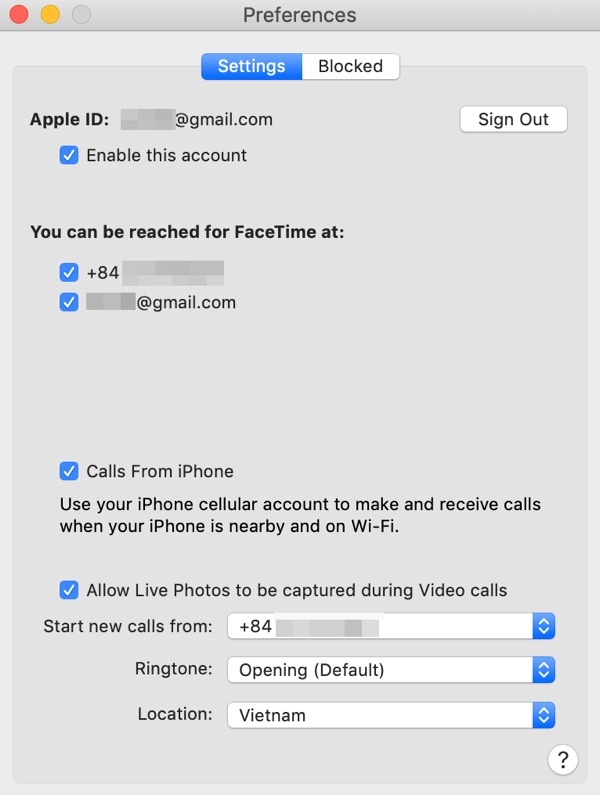 |
Giờ đây, các thiết bị đã liên kết với nhau. Thực hiện tương tự nếu bạn muốn thêm thiết bị khác.
Thực hiện và trả lời cuộc gọi từ máy Mac
Trả lời cuộc gọi là thao tác đơn giản - sau khi các thiết bị đã liên kết với nhau, bạn sẽ nhận thông báo về mọi cuộc gọi đến trên máy Mac. Bạn có thể nhấn nút Accept hoặc Decline từ thông báo này để mở FaceTime.
 |
Bạn vẫn có thể nhấc điện thoại để nghe, thao tác này sẽ dừng đổ chuông trên máy Mac và ngược lại.
Để thực hiện cuộc gọi, bạn cần mở ứng dụng FaceTime. Bạn sẽ thấy danh sách tất cả những cuộc gọi gần đây, những cuộc gọi nhỡ, và bạn có thể nhấp chuột lên biểu tượng điện thoại bên cạnh tên của người bất kỳ trong danh sách để gọi lại cho họ.
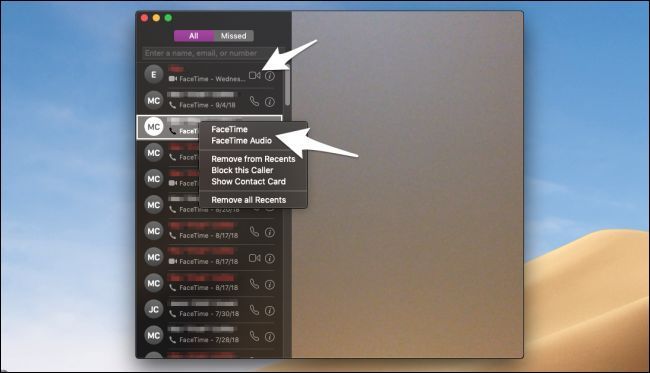 |
Trường hợp bạn muốn thực hiện cuộc gọi mới, bạn cần nhập tên, số điện thoại (hoặc Apple ID) của người bạn muốn gọi trực tiếp vào ô tìm kiếm, và nhấn nút Call. Khi bạn gọi cho những người dùng FaceTime khác, hãy lưu ý FaceTime chính cuộc gọi có hình (video call), và FaceTime Audio chính là cuộc gọi thoại thông thường.
Tắt chuyển tiếp cuộc gọi
Nếu bạn cảm thấy việc tất cả cuộc gọi đều được chuyển tiếp và đổ chuông đồng thời trên tất cả thiết bị là điều phiền toái, bạn có thể tắt nó từ cài đặt của iPhone, bởi vì các cuộc gọi sẽ được định tuyến thông qua iPhone. Quy trình cũng tương tự như khi bạn bật nó; mở ứng dụng Settings (Cài đặt), chọn Phone (Điện thoại), sau đó chọn Calls on other devices (Cuộc gọi trên thiết bị khác), và cuối cùng tắt tùy chọn Allow calls on other devices (Cho phép cuộc gọi trên thiết bị khác).
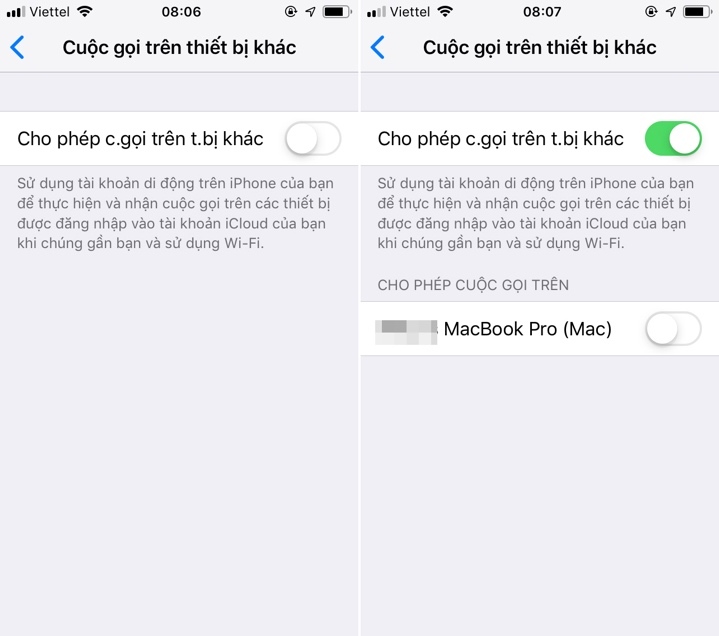 |
Ngoài ra, nếu bạn muốn tắt chuông trên một thiết bị nhất định nào đó, bạn chỉ cần tắt công tắc bên cạnh thiết bị đó trong phần phần Allow calls on (Cho phép cuộc gọi trên).
Ca Tiếu(theo How-to Geek)
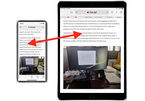
Cách chuyển nội dung trang web từ iPhone sang iPad và ngược lại
Bạn đang đọc báo trực tuyến trên Safari của iPhone và muốn chuyển bài báo đó sang màn hình lớn hơn trên iPad. Thay vì tự gửi email cho chính mình, hãy sử dụng tính năng Handoff.