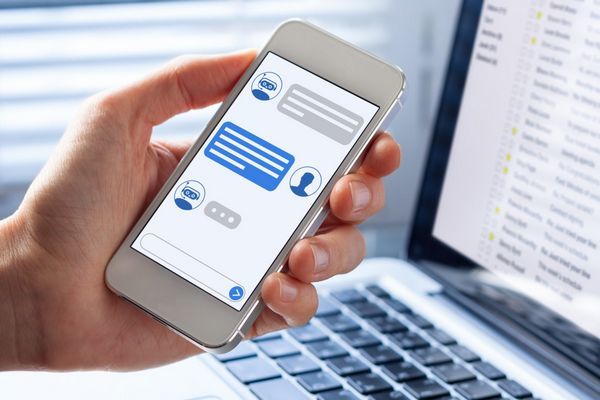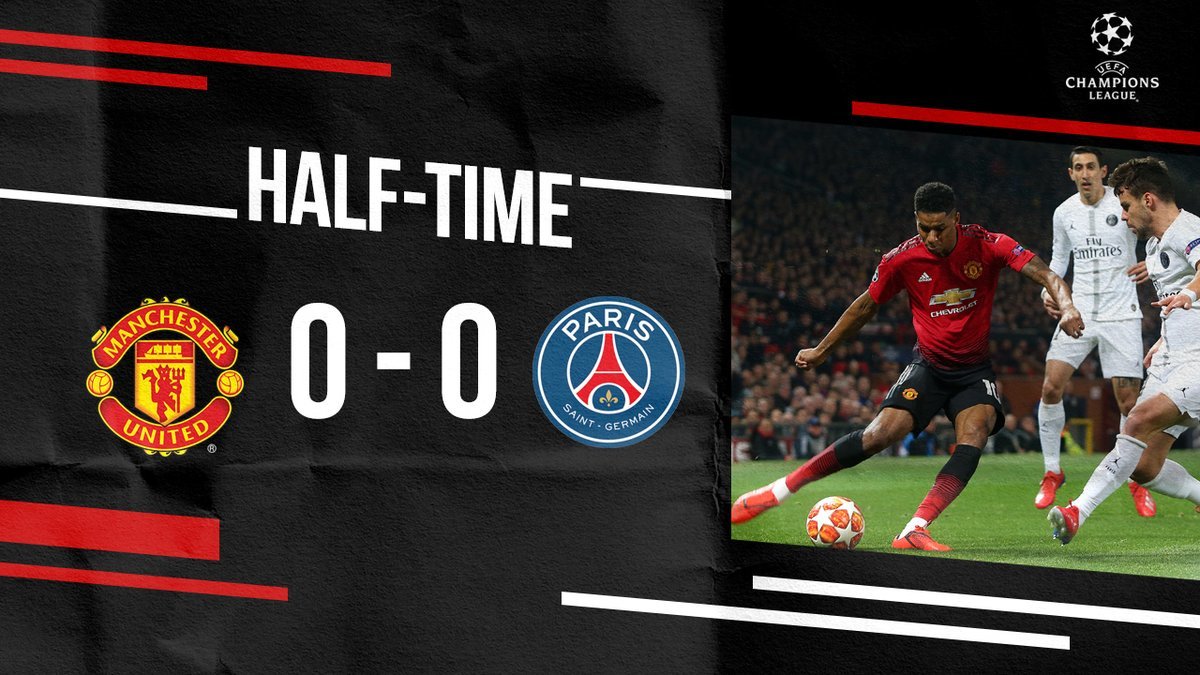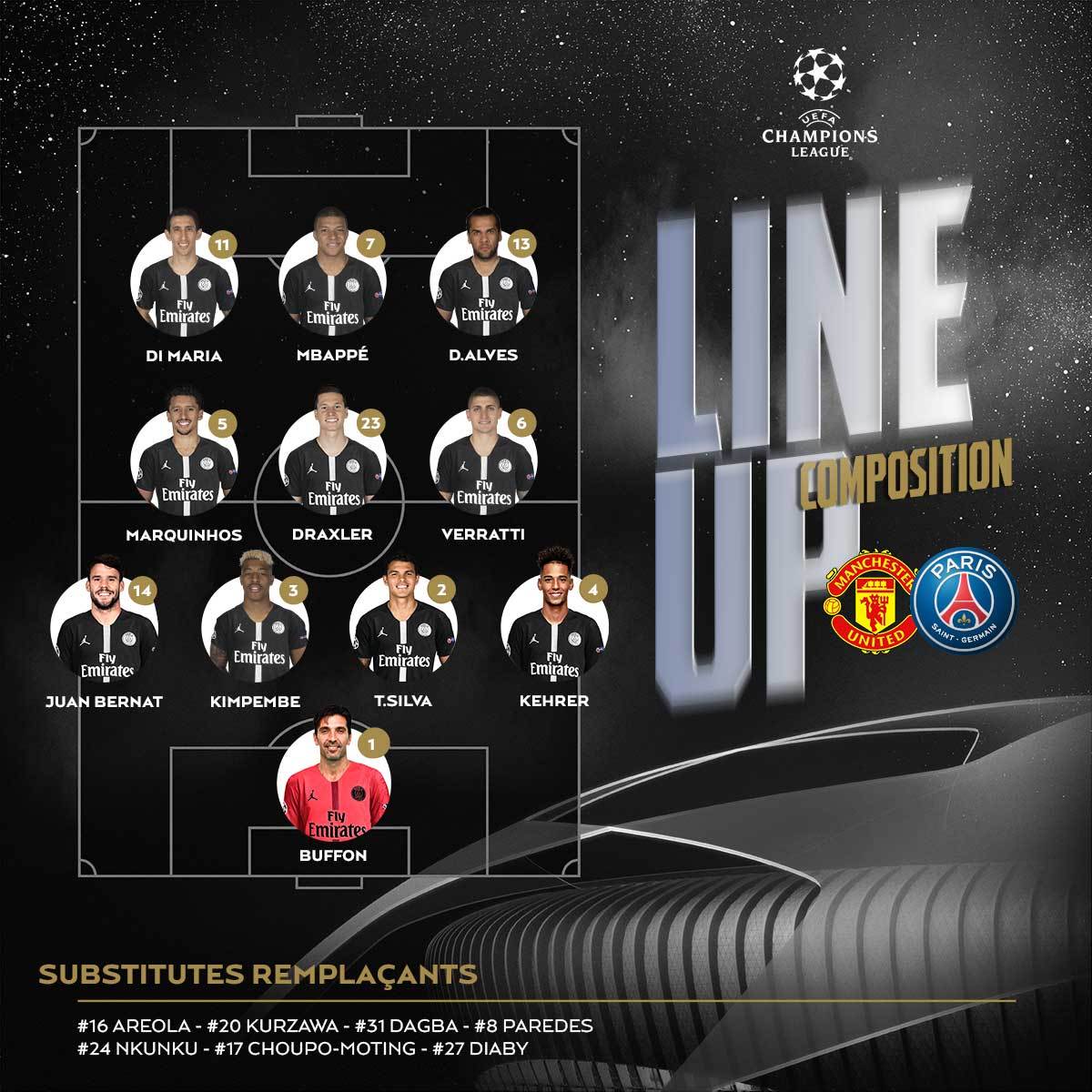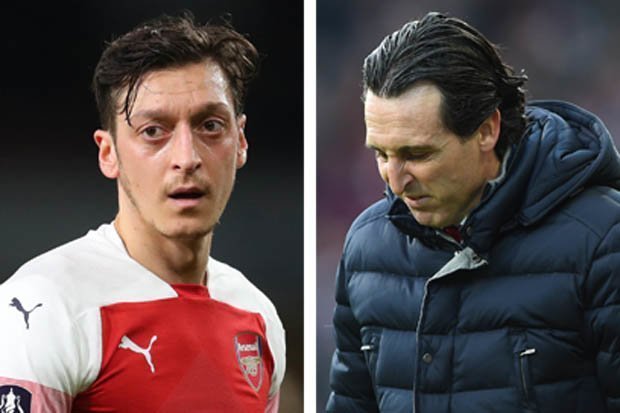Với ứng dụng Shortcuts trên iOS, bạn sẽ có thêm nhiều phím tắt để nâng cao trải nghiệm sử dụng Instagram.
Instagram có sẵn rất nhiều công cụ mở rộng cho phép người dùng tạo và chỉnh sửa bài viết, cũng như Stories. Bên cạnh đó, trên App Store cũng có rất nhiều ứng dụng bên thứ ba hỗ trợ bạn chèn hiệu ứng vào hình ảnh và video để chúng trở nên sinh động và hấp dẫn hơn. Tuy nhiên, giờ đây với ứng dụng Shortcuts (Phím tắt) trên iOS, bạn không cần đến những ứng dụng như thế nữa.
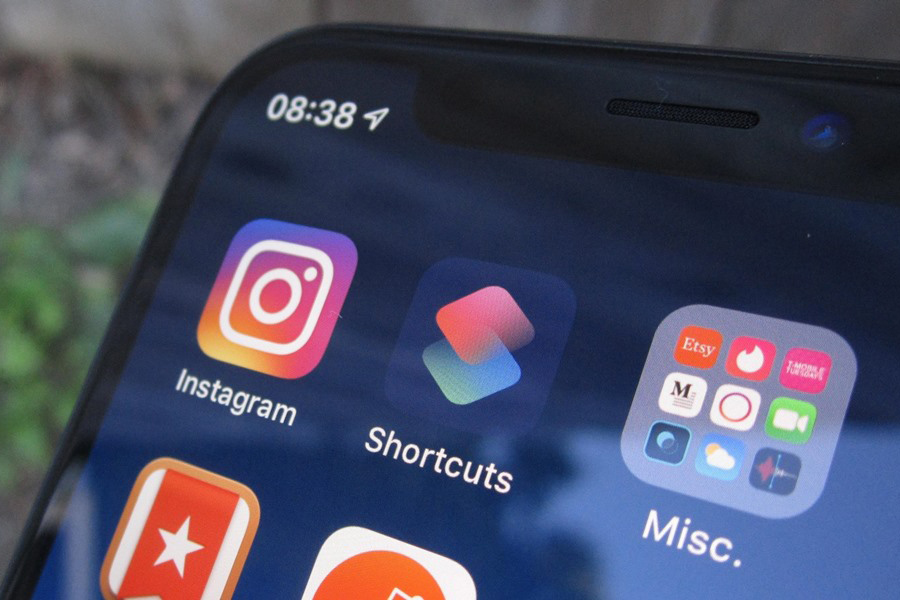 |
Ứng dụng Shortcuts (Phím tắt) của Apple mang khả năng tự động hóa mạnh mẽ lên các thiết bị iOS. Nói cách khác, nó mang đến cho Instagram nhiều chức năng thú vị và hữu ích hơn. Bạn có thể tải hình ảnh hoặc video Instagram, tạo ảnh meme vui nhộn, và sao chép các hashtag phổ biến. Tất cả đều không yêu cầu bạn cài đặt thêm ứng dụng bên thứ ba cho iPhone.
1. Tải ảnh, video, Stories Instagram và nhiều hơn thế nữa
Bạn mệt mỏi với việc phải sử dụng ảnh chụp màn hình (screenshot) và các ứng dụng bên thứ ba để tải và lưu ảnh hoặc video trên Instagram? InstaSave, đến từ tác giả hinapupina, cho phép bạn lưu các nội dung đa phương tiện từ những người dùng khác, từ các bài viết cá nhân (hình ảnh hoặc video), Stories, Highlights, cho đến ảnh đại diện.
Để lưu một hình ảnh hoặc video cá nhân, trước hết bạn cần tìm đến bài đăng trên Instagram. Tiếp theo, bạn bấm nút trình đơn hình ba dấu chấm ở góc trên bên phải, chọn Share to (Chia sẻ với), sau đó chọn Shortcuts (Phím tắt) từ trình đơn chia sẻ. Cuối cùng, bạn chọn phím tắt InstaSave, và sau một vài giây, hình ảnh hoặc video sẽ xuất hiện trong ứng dụng Photos (Ảnh).
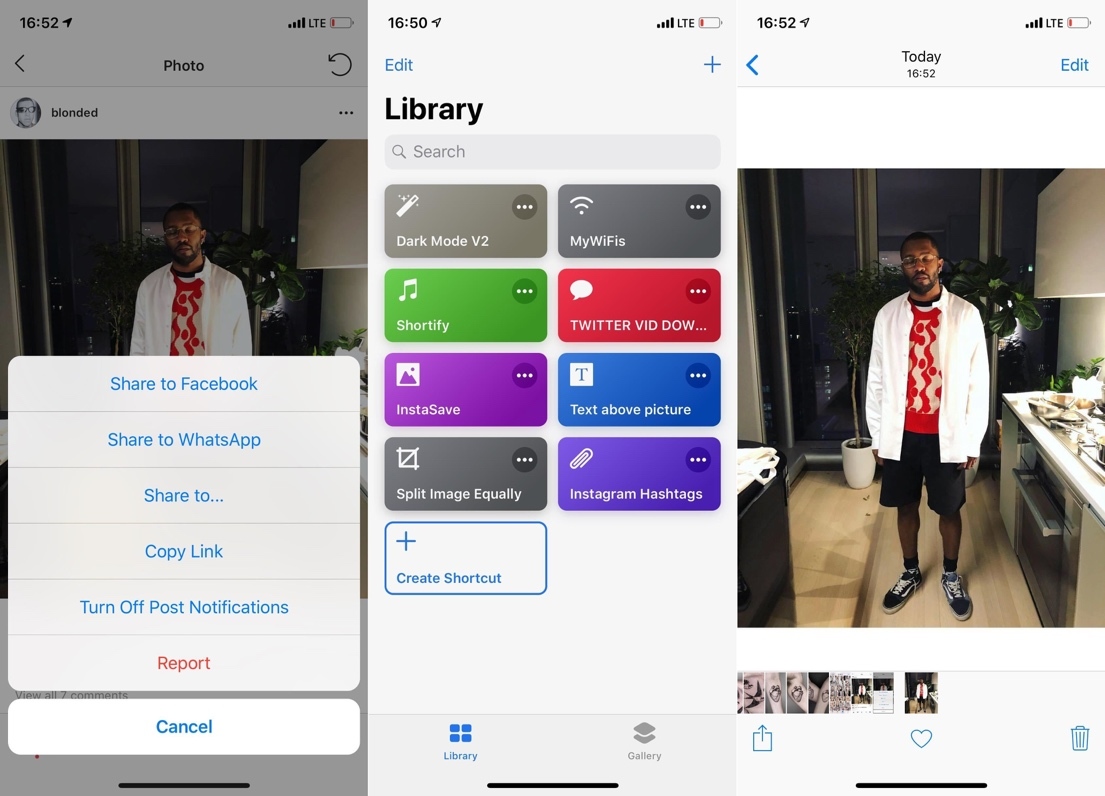 |
Nếu bạn muốn tải ảnh đại diện, Highlights, Stories, 12 ảnh và video mới nhất, hoặc toàn bộ hồ sơ người dùng của người đó, bạn cần truy cập vào trang cá nhân của họ, và chọn tùy chọn Copy Profile URL (Sao chép URL Trang cá nhân).
Tiếp theo, bạn mở ứng dụng Shortcuts (Phím tắt), chọn phím tắt InstaSave và chọn những thứ bạn muốn lưu từ profile đó.
Trong hình dưới đây, chúng tôi đã chọn tải 12 bài viết mới nhất, bao gồm hơn 30 ảnh vì mỗi bài viết có thể có nhiều hơn một ảnh hoặc video.
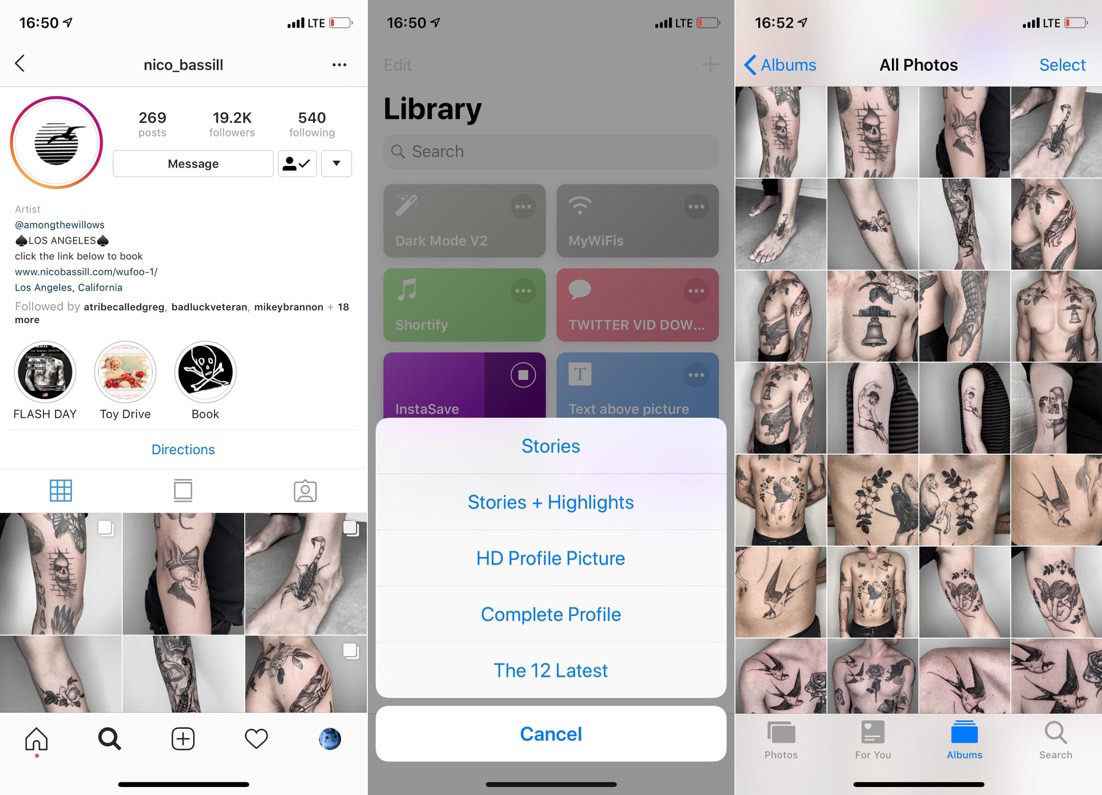 |
2. Chia ảnh thành các phần bằng nhau
Nếu bạn đang thắc mắc những tài khoản Instagram khác chia ảnh thành các ô bằng nhau và sau đó ghép chúng thành một trên trang cá nhân của họ như thế nào. Câu trả lời là, họ sử dụng các ứng dụng bên thứ ba như Griddy, Grid Post Maker, và Photo Grid. Giờ đây, bạn có thể thực hiện việc này ngay trên ứng dụng Shortcuts (Phím tắt) nhờ tiện ích Split Image Equally đến từ tác giả Joe_Soap.
Mở phím tắt Split Image Equally, chọn ảnh bạn muốn chia từ thư viện ảnh trên thiết bị. Lưu ý, để có kết quả tốt nhất, bạn cần chọn ảnh vuông. Nếu không, kết quả sẽ không như ý bạn muốn. Bạn có thể sử dụng tính năng Crop (Cắt cúp) có sẵn của iOS để tạo ảnh vuông.
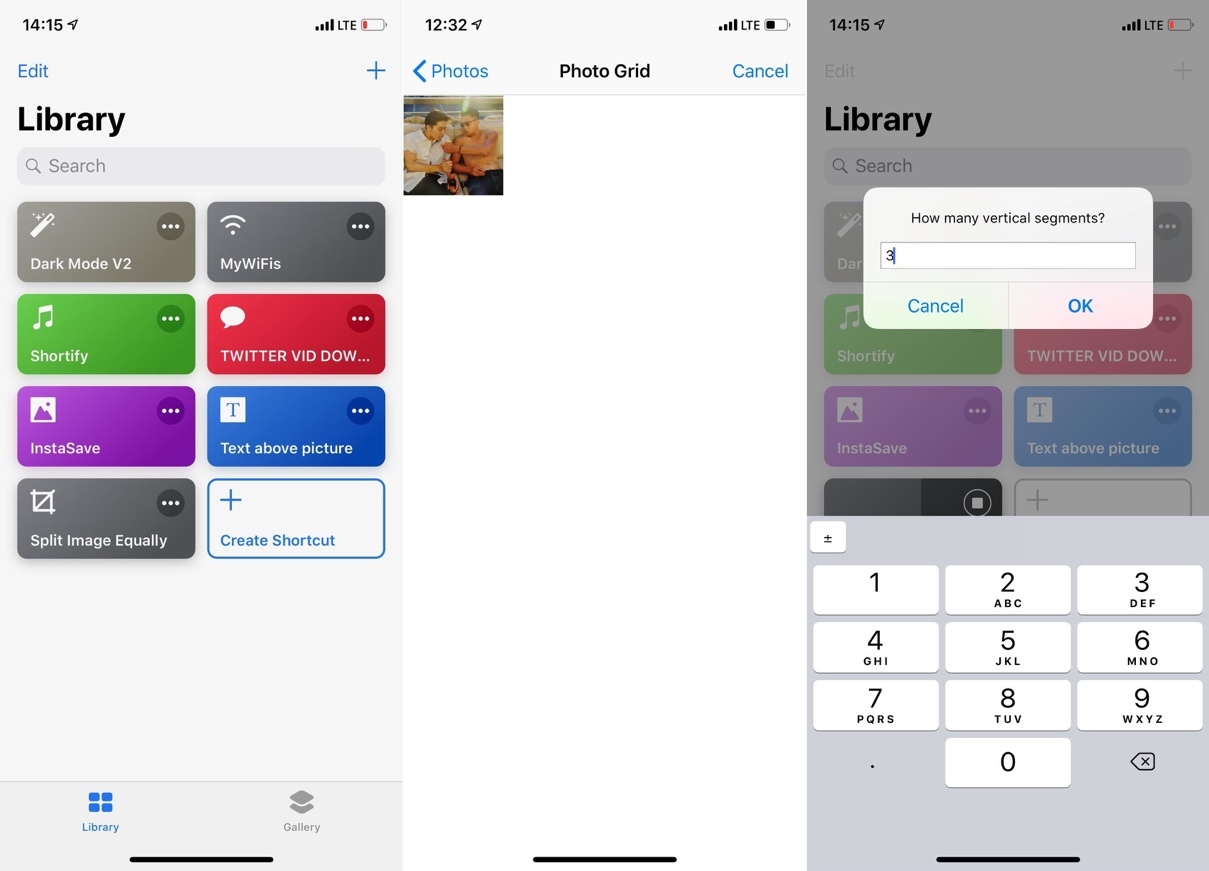 |
Tiếp theo, bạn nhập số lượng ô bạn muốn chia theo chiều dọc và chiều ngang. Chúng tôi chọn chia ba ô theo chiều dọc và ba ô theo chiều ngang. Bởi vì đây là tỉ lệ được sử dụng rất phổ biến trên Instagram.
Bây giờ, nếu bạn muốn tạo lưới ảnh trên profile của mình, hãy mở Instagram và đăng lần lượt các ảnh theo thứ tự từ trái qua phải và từ trên xuống dưới.
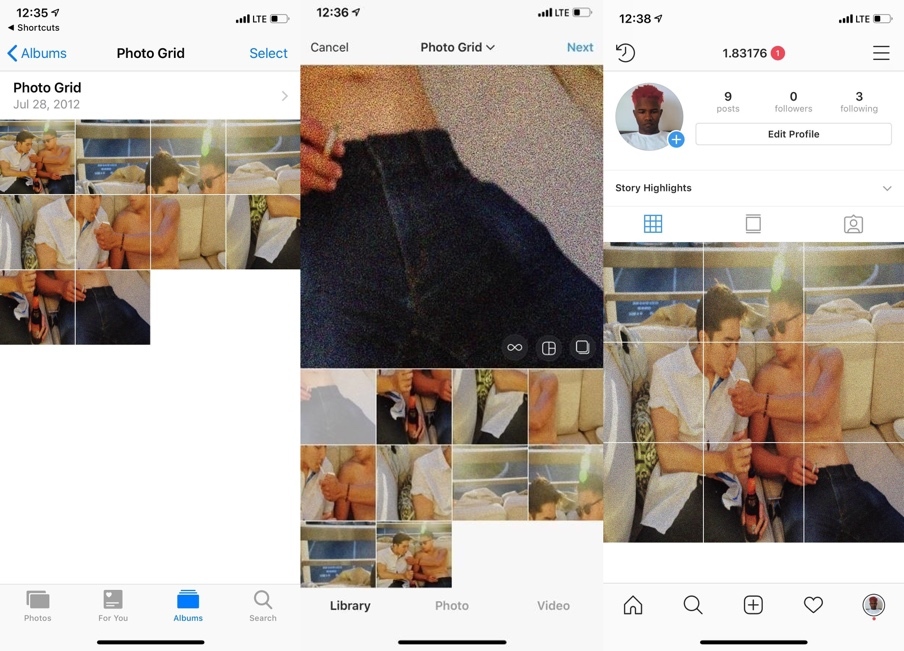 |
3. Ghép nhiều ảnh lại với nhau
Instagram Grid, có thể tìm thấy từ thanh tìm kiếm nhanh trên thẻ Gallery (Bộ sưu tập) của ứng dụng Shortcuts (Phím tắt), giúp bạn tạo lưới ảnh để đăng lên Instagram.
Tuy nhiên, thay vì chia một tấm ảnh thành các ô vuông bằng nhau như trên, phím tắt này cho phép bạn ghép 2, 4, 6, 9 hoặc 12 ảnh trên ứng dụng Photos (Ảnh) lại với nhau tạo thành ảnh duy nhất.
Bắt đầu bằng cách mở ứng dụng Shortcuts (Phím tắt). Chọn phím tắt Instagram Grid, sau đó chọn những tấm ảnh bạn muốn ghép lại với nhau, và nhấn nút Done (Xong). Thứ tự ảnh bạn chọn chính là thứ tự xuất hiện của chúng trên ảnh kết quả.
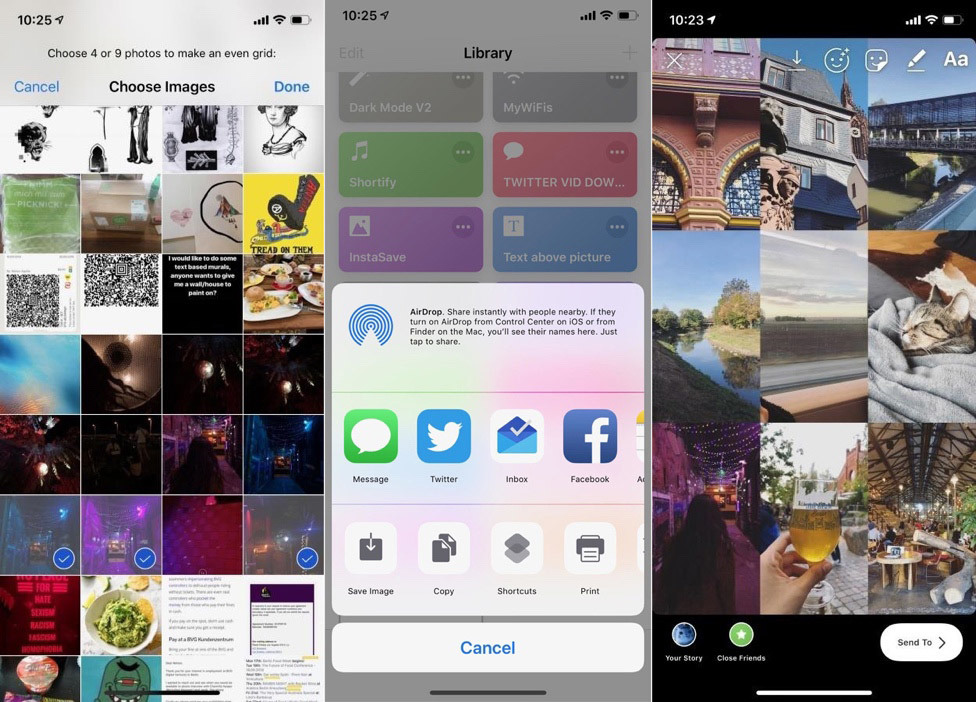 |
Bạn có thể chia sẻ hình ảnh lên Instagram hoặc lưu nó vào ứng dụng Photos (Ảnh). Nếu bạn chọn các con số 3, 5, 7, 8, 10 hoặc 11 ảnh, bạn sẽ luôn nhận được một ô trống.
4. Tự động đăng ảnh mới nhất
Hầu hết các phím tắt đều không cần đến Siri, nhưng trong một vài trường hợp, nó lại giúp cho việc thực thi một số nhiệm vụ dễ dàng hơn rất nhiều. Post to Instagram, có thể tìm thấy từ thanh tìm kiếm nhanh trên thẻ Gallery (Bộ sưu tập) của ứng dụng Shortcuts (Phím tắt), cho phép bạn dễ dàng đăng ảnh mới nhất lên Instagram bằng giọng nói.
Sau khi cài đặt, từ ứng dụng Shortcuts, bạn bấm nút hình ba dấu chấm tại phím tắt Post to Instagram. Tiếp theo, bạn chọn biểu tượng cài đặt ở bên phải, chọn Add to Siri (Thêm vào Siri) và tạo lệnh bằng giọng nói để thực thi hành động. Bạn có thể chạm lên nút hình dấu chấm tròn màu đỏ và đọc câu lệnh hoặc gõ câu lệnh và nhấn nút Done (Xong).
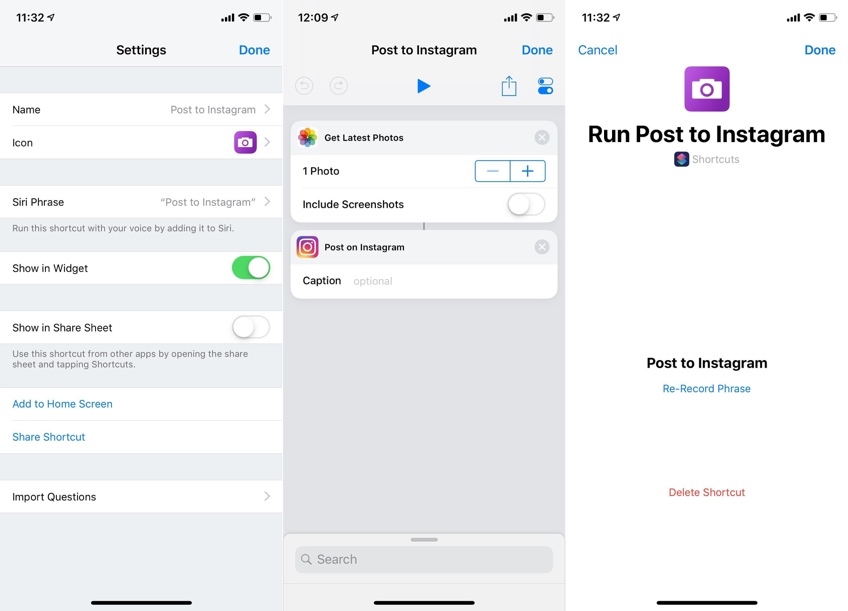 |
Bây giờ, Siri có thể giúp bạn đăng tấm ảnh mới nhất trên thiết bị lên Instagram. Kích hoạt Siri, đọc hoặc nhập câu lệnh đã thiết lập để kích hoạt phím tắt.
Tấm ảnh mới nhất bạn chụp bằng camera sẽ được chọn, và phím tắt sẽ hỏi liệu bạn muốn đăng nó lên Stories hay News feed.
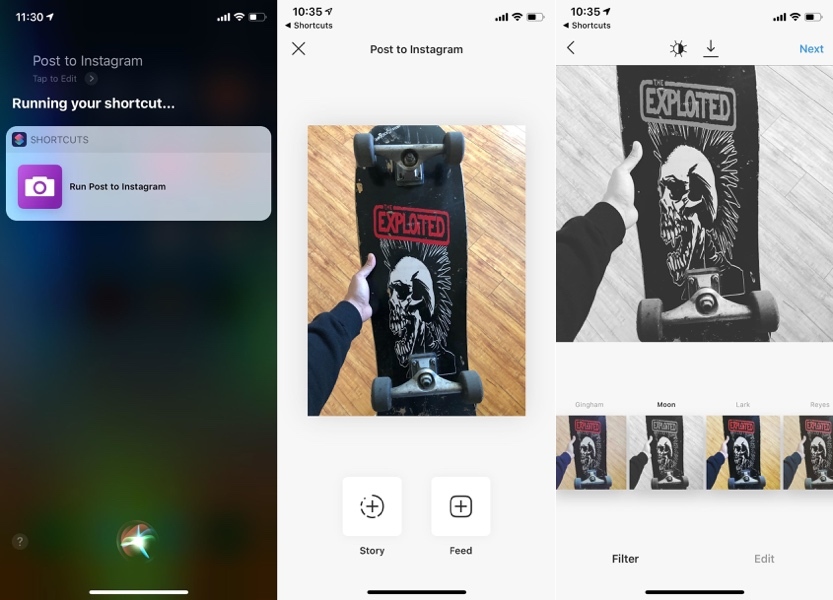 |
5. Tự động đăng ảnh Live Photo mới nhất
Bên cạnh phím tắt đăng ảnh mới nhất như trên, có một phím tắt tên Post Live Photo to Instagram cho phép bạn đăng ảnh Live Photo mới nhất lên Instagram. Bạn có thể cài đặt và chạy nó tương tự như các bước hưóng dẫn ở trên.
6. Tự động chèn chữ vào ảnh
Nếu bạn có sở thích tạo và đăng ảnh meme lên Instagram cá nhân, phím tắt Text Above Picture sẽ giúp bạn làm việc này.
Mở ứng dụng Shortcuts và chọn ảnh bạn muốn chèn chữ, hoặc từ Photos (thư viện hình ảnh) hoặc từ ứng dụng Files (iCloud Drive). Nhập chữ bạn muốn chèn, bạn có thể nhập cả biểu tượng cảm xúc và nhấn nút OK.
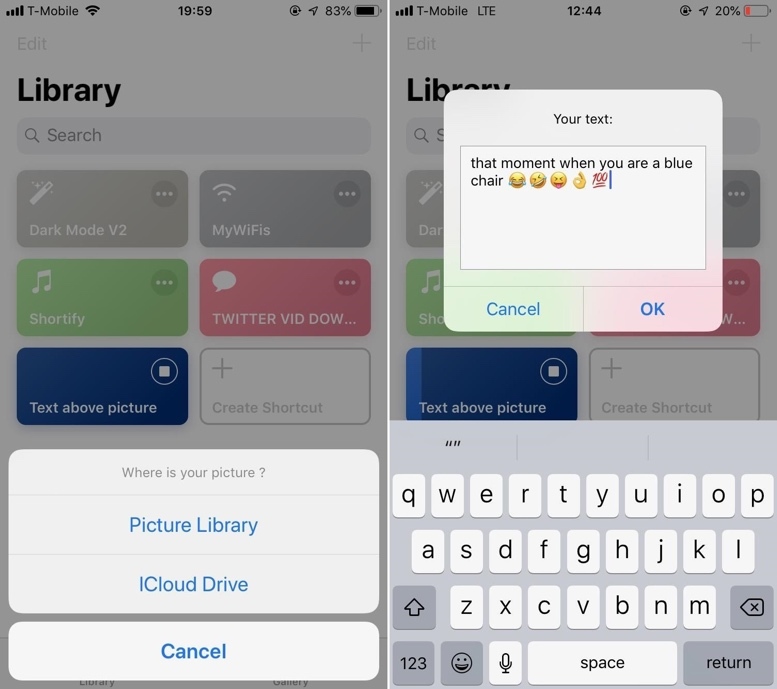 |
Hoàn tất, bạn có thể lưu ảnh vào điện thoại, iCloud, hoặc chia sẻ nó qua tin nhắn, email. Trong trường hợp này, chúng tôi chia sẻ nó lên Instagram.
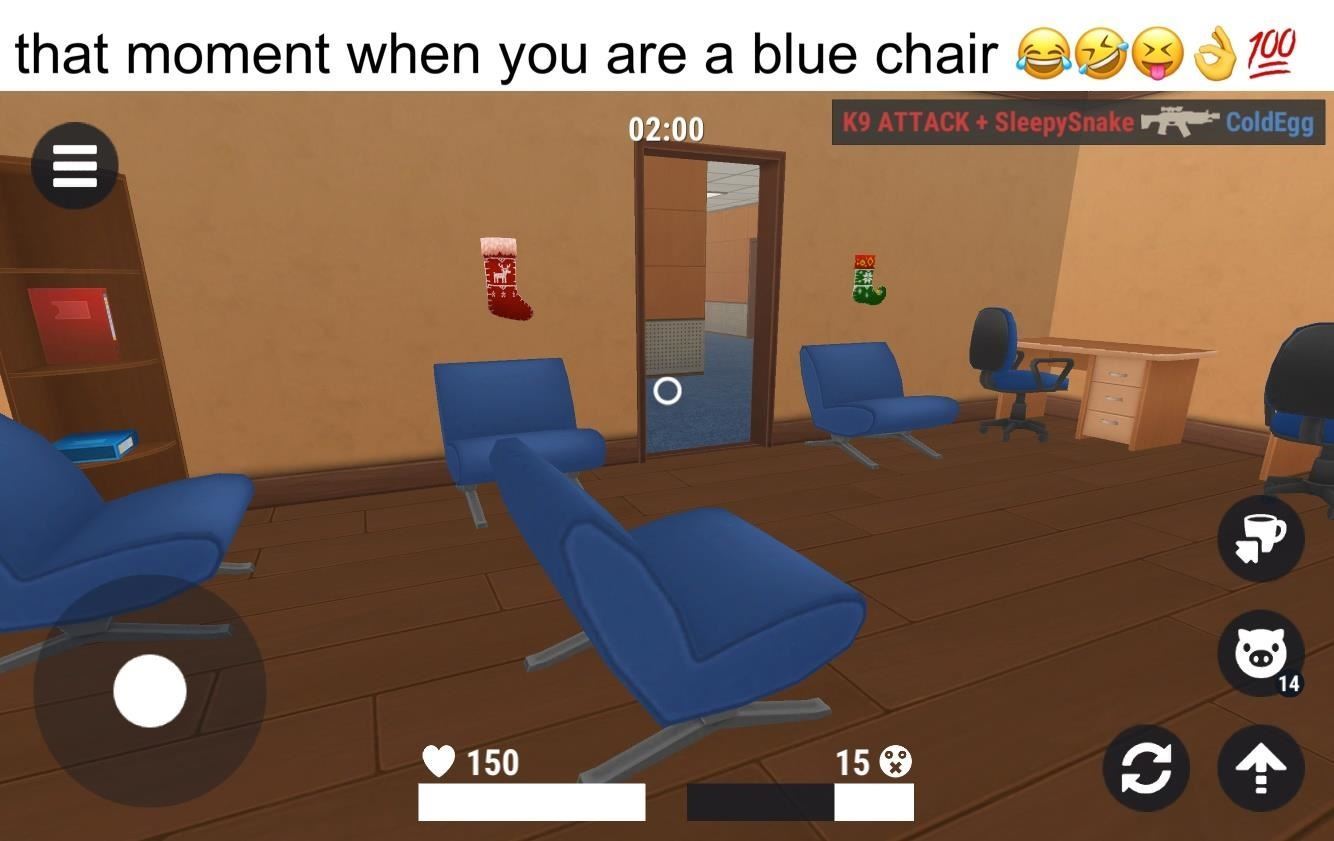 |
7. Sao chép hashtag từ bài viết Instagam
Nếu bạn muốn nhiều người tìm thấy bài viết của mình hơn, bạn nên sử dụng các hashtag những người nổi tiếng hay các nhãn hàng thường sử dụng như #fitness, #hypebeast, #fashion,...
Mặc dù bạn có thể gõ hashtag thủ công, nhưng sao chép hashtag từ bài viết khác sẽ nhanh chóng và dễ dàng hơn. Phím tắt Instagram Hashtags của tác giả socaljoker có thể hỗ trợ bạn thực hiện việc này.
Sau khi cài đặt Instagram Hashtags, hãy truy cập Instagram, tìm ảnh bạn muốn sao chép hashtag và nhấn nút hình dấu chấm lửng ở trên cùng bên phải. Tiếp theo, bạn chọn Share to (Chia sẻ với), sau đó chọn Shortcuts từ trình đơn chia sẻ.
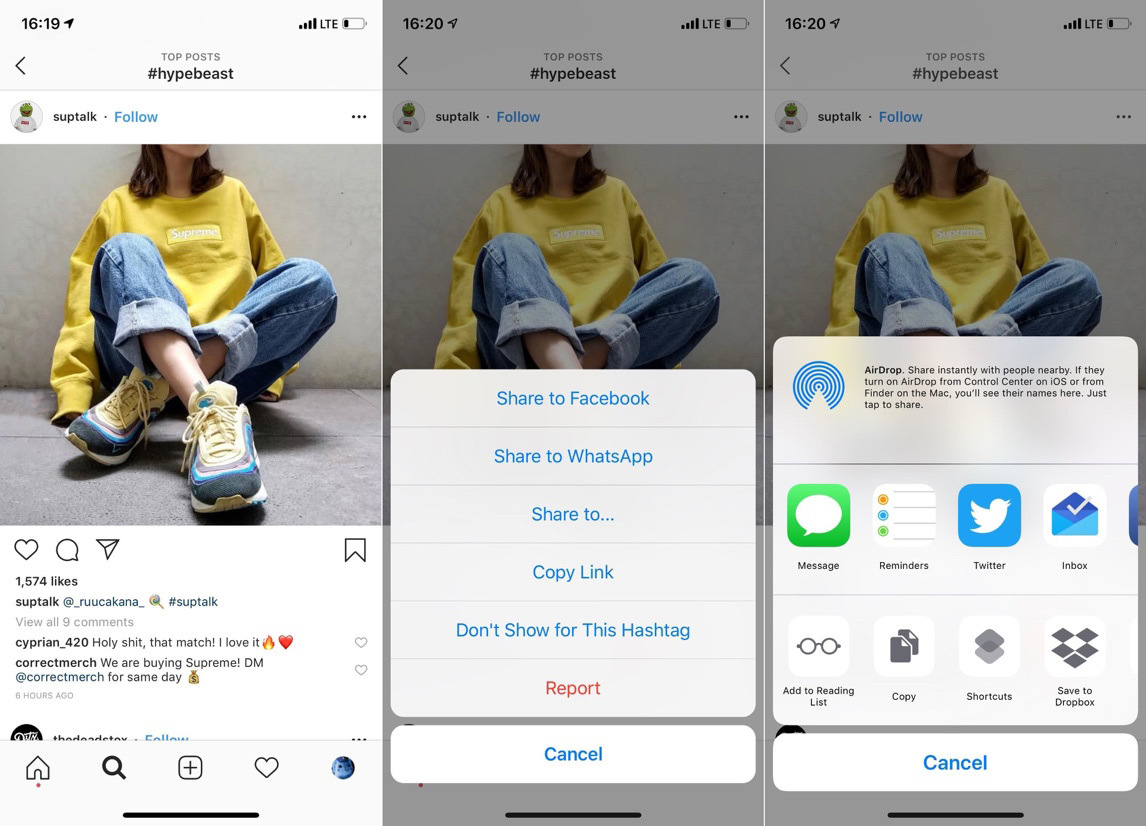 |
Bạn sẽ được chuyển đến ứng dụng Shortcuts. Tại đây, bạn chọn Hashtags Instagram. Tất cả các hashtag trong bài viết sẽ được sao chép vào khay nhớ tạm (clipboard). Bạn có thể dán hashtag vào phần mô tả (caption) của bài viết mới hoặc trong phần bình luận của bài viết cũ.
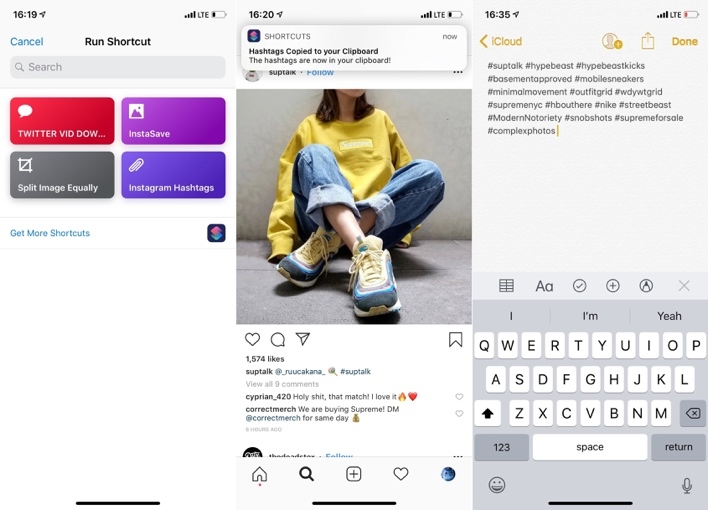 |
8. Chèn hình bản đồ thu nhỏ vào ảnh
Bạn có thể tạo điểm nhấn cho ảnh trên Instagram bằng cách sử dụng phím tắt PhotoMap Thumbnail của Atomicsiren. Phím tắt này cho phép bạn chèn bản đồ thu nhỏ lên ảnh trước khi đăng nó lên Instagram.
Mở ứng dụng Shortcuts và chọn PhotoMap Thumbnail từ danh sách. Kế đến, bạn chọn ảnh từ thư viện và phím tắt sẽ yêu cầu bạn tùy chỉnh hình thu nhỏ của bản đồ trên ảnh.
Nó hỗ trợ bạn chèn header (tiêu đề đầu trang) và footer (tiêu đề cuối trang) vào bản đồ thu nhỏ. Bạn có thể chèn giữa ngày, giờ, địa điểm và văn bản tùy chỉnh.
Tiếp theo, bạn chọn kích thước và vị trí của bản đồ. Khi hoàn tất, bạn có thể lưu và chia sẻ ảnh.
Lưu ý: Phím tắt này sẽ không thể hoạt động nếu bạn tắt dịch vụ Location Services (Dịch vụ định vị) trên ứng dụng máy ảnh.
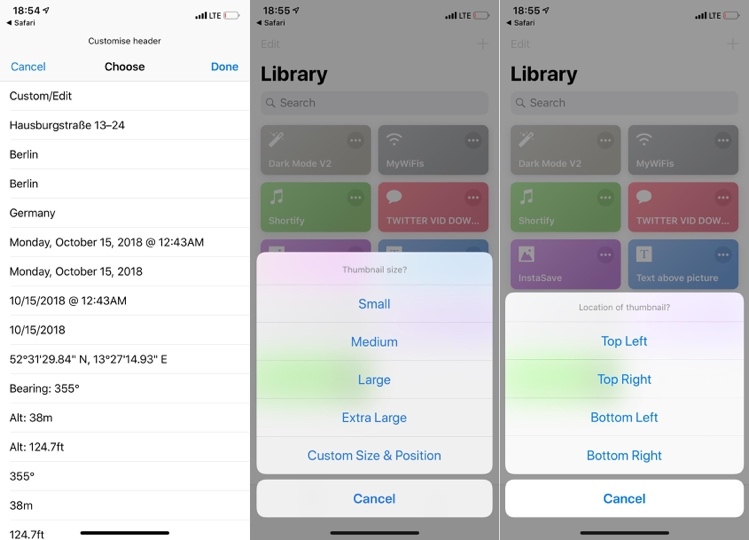 |
Mặc dù vậy, bạn có thể sử dụng một ứng dụng khác để chèn tọa độ vào ảnh trước khi đăng nó, nếu muốn.
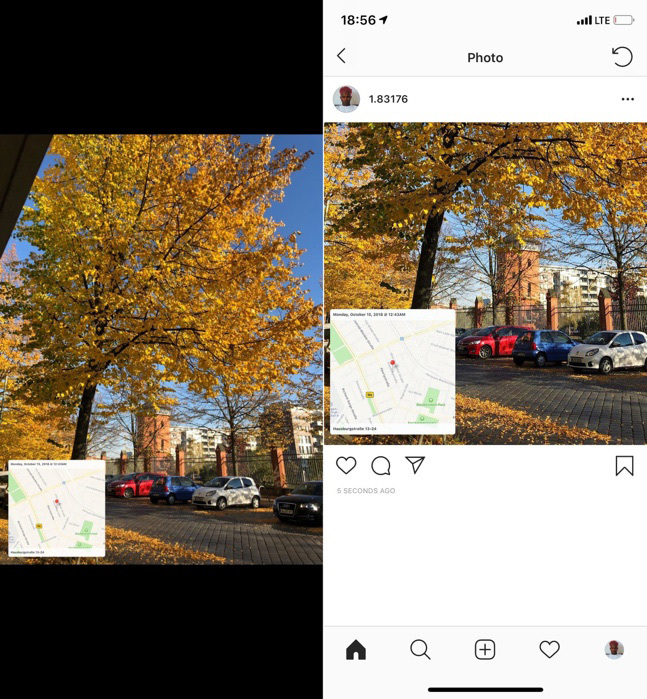 |
Ảnh sau khi chèn bản đồ thu nhỏ sẽ được lưu vào ứng dụng Photos. Đến đây, bạn có thể đăng ảnh lên Instagram để khoe nơi bạn chụp nó theo cách độc đáo, không cần gắn thẻ vị trí thực tế.
Ca Tiếu(theo GadgetHacks)

Instagram bổ sung thêm tính năng gửi tin nhắn thoại
Sau khi thay thế người điều hành Instagram, Facebook đã bổ sung thêm nhiều tính năng mới cho mạng xã hội này, một trong số đó là tính năng gửi tin nhắn thoại.