Bạn không có máy in Wi-Fi? Điều đó không có nghĩa bạn không thể in không dây từ thiết bị Android.
Tiết kiệm pin Android bằng cách tự động tắt 3G/4G khi dùng Wi-Fi
Đổi DNS trên Android và iOS chỉ với một chạm
Đặt ảnh cá nhân làm nền cho bàn phím Android và iOS
Trên thực tế, Google đã tạo sẵn một liên kết giữa máy in, tài khoản Google và điện thoại của bạn. Nhờ đó, bạn có thể dễ dàng in bất kỳ thứ gì từ thiết bị Android. Bài viết hôm nay sẽ hướng dẫn bạn cách khai thác liên kết này.
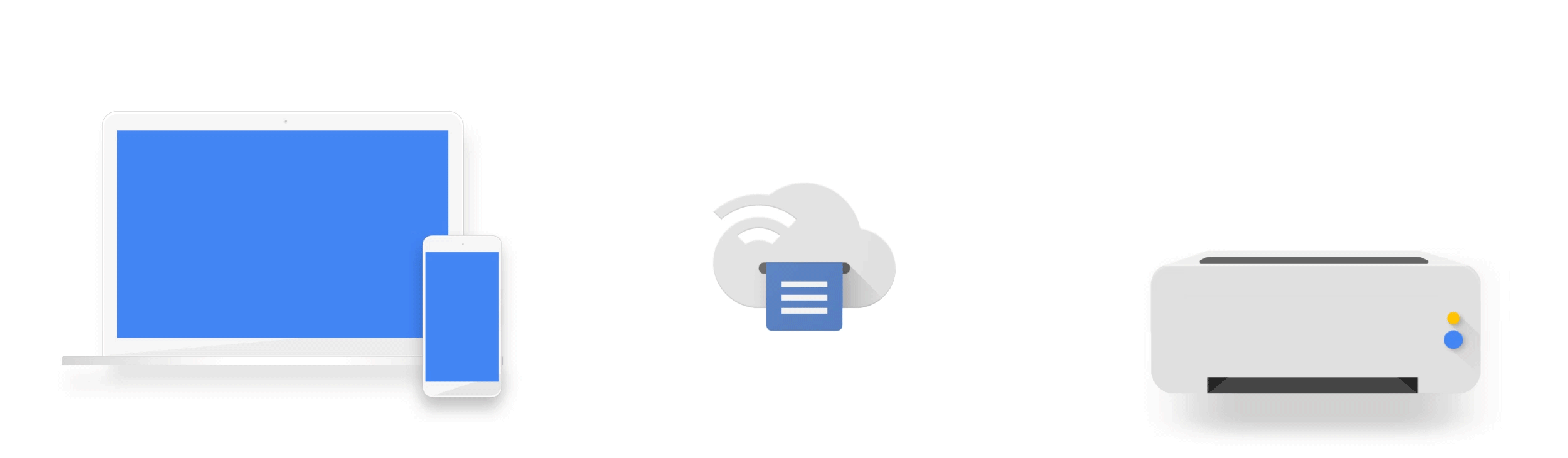 |
| Cách in tài liệu và hình ảnh từ thiết bị Android |
Kết nối máy in với Google Cloud Print
Mặc dù hầu hết các máy in hiện nay đều có khả năng in thông qua Bluetooth hoặc Wi-Fi, không phải ai cũng có máy in hỗ trợ chức năng in không dây. Thêm vào đó, nhiều người dùng thích thực hiện mọi việc qua đám mây hơn cách thông thường. Đó là lý do Google Cloud Print ra đời.
Bằng cách đăng ký máy in với Google Cloud Print, bạn có thể kết nối nó với Internet. Từ đó, bạn có thể vận hành nó từ bất kỳ nơi đâu miễn là bạn có kết nối Internet. Tức là, bạn có thể in từ smartphone hoặc tablet Android mọi lúc mọi nơi.
Lưu ý: Không phải tất cả các dòng máy in đều tương thích với Google Cloud Print. Chính vì vậy, để tiết kiệm thời gian, bạn nên kiểm tra danh sách các máy in hỗ trợ Google Cloud Print từ địa chỉ sau.
1. Mở Google Chrome trên máy tính.
2. Đăng nhập Google Chrome bằng tài khoản Google.
3. Bấm nút trình đơn hình ba dấu chấm ở phía trên góc phải.
4. Chọn Settings (Cài đặt).
5. Chọn Advanced (Nâng cao).
6. Di chuyển xuống dưới đến phần Printing (In), chọn tùy chọn Google Cloud Print, sau đó chọn Manage Cloud Print devices (Quản lý thiết bị Cloud Print).
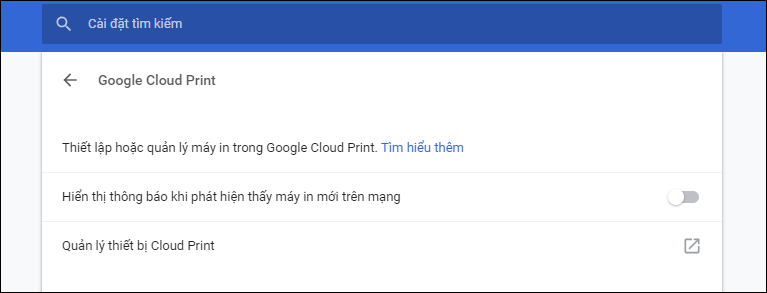 |
7. Nhấn nút Add printer (Thêm máy in).
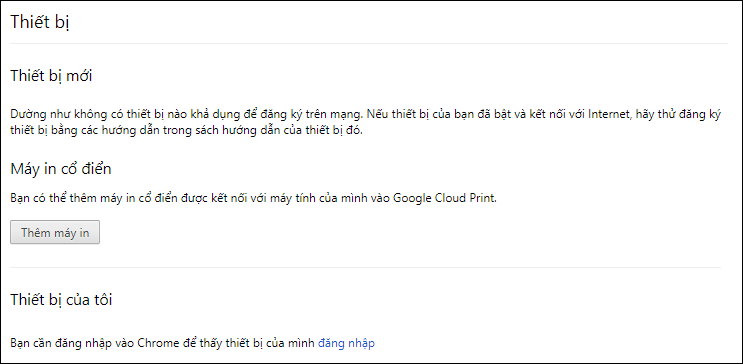 |
8. Ngay lập tức, Chrome sẽ hiển thị cho bạn danh sách tất cả các máy in bạn đã cài đặt trên máy tính. Chọn những máy in bạn muốn đăng ký và nhấn nút Add printer(s). Trường hợp bạn muốn Google Cloud Print tự động đăng ký các máy in mới bạn kết nối vào máy tính, hãy chọn tùy chọn Automatically register new printers I connect.
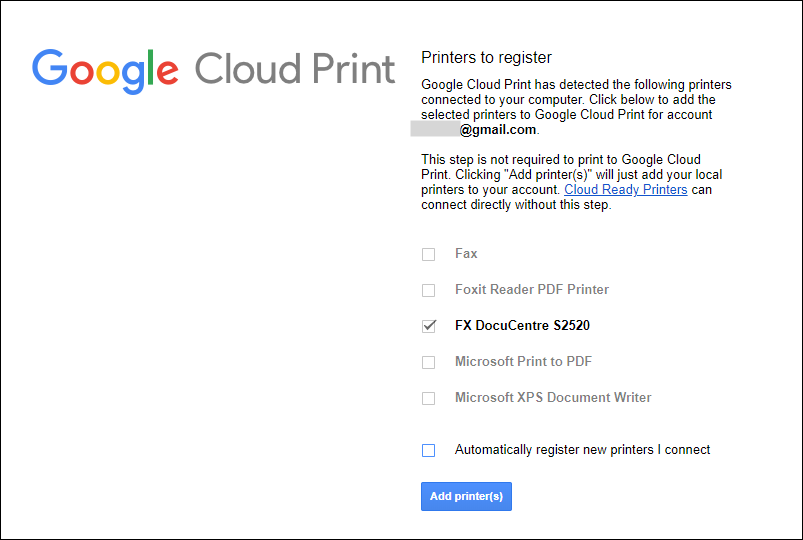 |
Cách in tài liệu và hình ảnh từ điện thoại Android
Một vài dòng điện thoại đã được tích hợp sẵn ứng dụng Google Cloud Print (phần lớn các thiết bị chạy Android gốc hoặc phiên bản Android gốc ít tùy chỉnh). Trường hợp này, bạn không cần cài thêm bất kỳ ứng dụng nào nữa. Nếu điện thoại không có sẵn Google Cloud Print, bạn có thể tải nó về từ CH Play.
Sau khi tải về và cài đặt ứng dụng Google Cloud Print, bạn thiết lập nó theo các hướng dẫn trên màn hình. Ứng dụng này giống như phần mở rộng bổ sung (add-on) cho Android. Vậy nên, bạn không cần phải mở nó khi muốn in từ Android.
Tuy nhiên, bạn cần đảm bảo tài khoản Google bạn liên kết với điện thoại phải cùng tài khoản bạn sử dụng trên Google Chrome ở phần trên.
1. Mở tài liệu bạn muốn in. Bạn có thể mở tài liệu lưu trên Google Drive hoặc trên điện thoại. Riêng với định dạng ảnh, bạn cần mở ảnh với ứng dụng Google Photos. Ứng dụng xem ảnh mặc định không hỗ trợ tùy chọn in.
2. Bấm nút trình đơn hình ba dấu chấm ở phía trên góc phải.
3. Chọn Print (In) và ứng dụng sẽ đưa bạn đến màn hình thiết lập trang in.
 |
4. Nếu muốn tinh chỉnh trang in, bạn bấm nút hình mũi tên hướng xuống. Tại đây, bạn có thể chỉnh hướng trang in, chọn khổ giấy, in hai mặt…
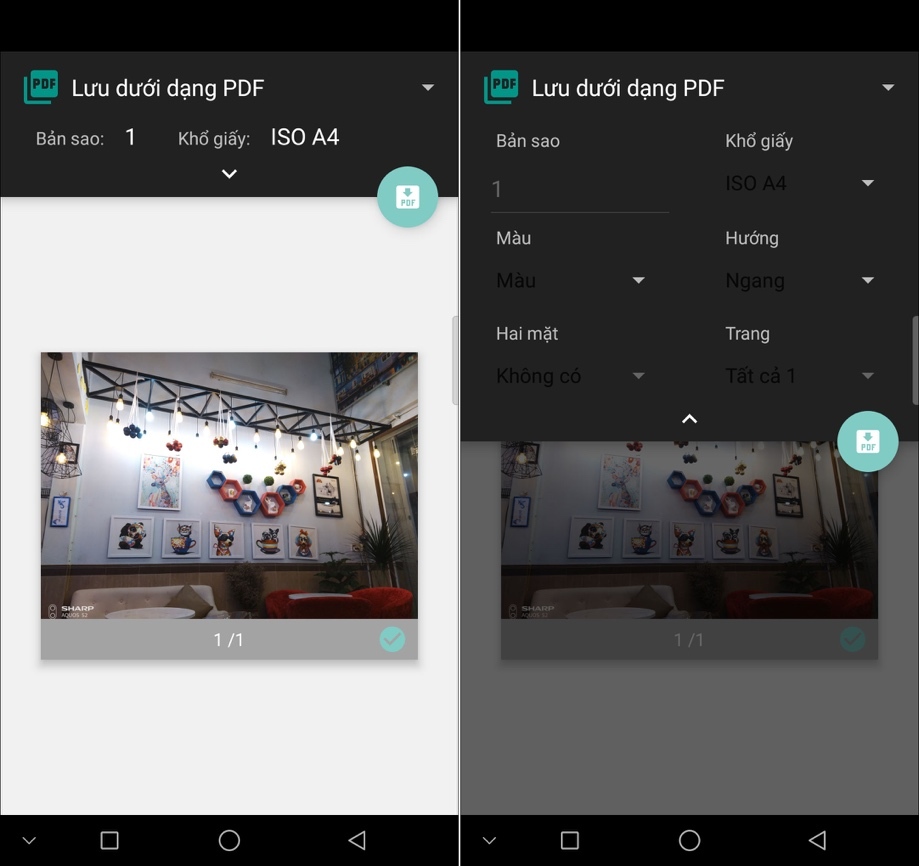 |
5. Tiếp theo, bạn bấm nút mũi tên xổ xuống bên cạnh dòng chữ Save as PDF (Lưu dưới dạng PDF).
6. Bây giờ, bạn chọn máy in. Nếu bạn không tìm thấy máy in, hãy bấm nút All printers (Tất cả máy in).
7. Cuối cùng, bạn nhấn nút hình chiếc máy in.
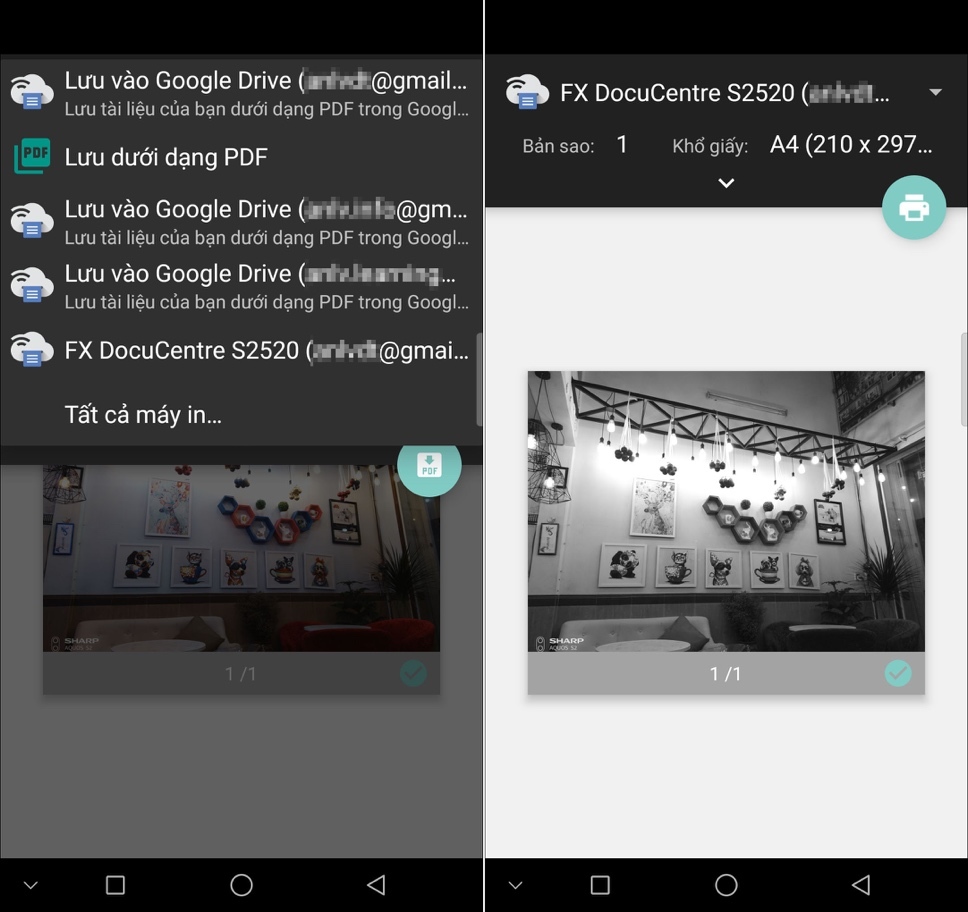 |
Cách in email Gmail
Bạn thậm chí có thể in email Gmail thông qua Google Cloud Print. Thao tác in về cơ bản tương tự như trên.
1. Mở ứng dụng Gmail.
2. Mở email bạn muốn in, nhấn nút trình đơn hình ba dấu chấm ở phía trên góc phải.
3. Chọn Print (In).
4. Chọn máy in.
5. Bấm nút hình chiếc máy in.
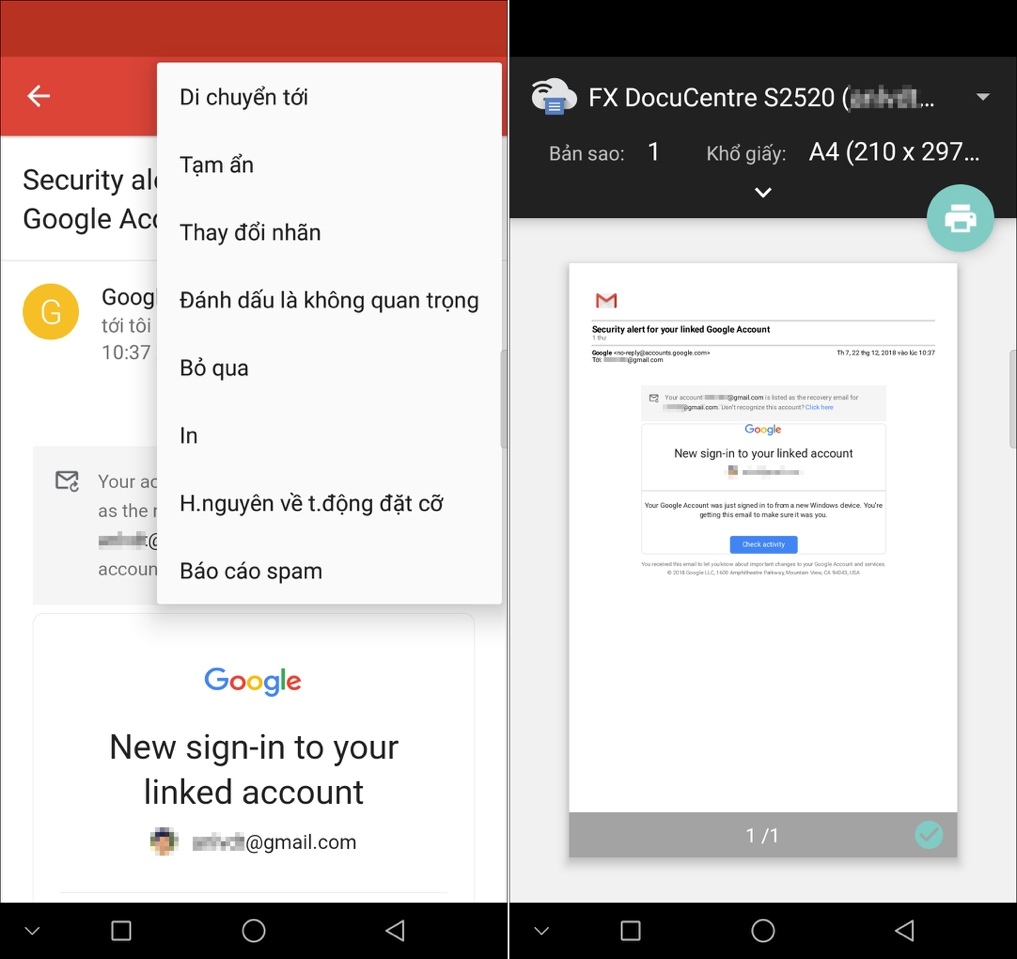 |
Ca Tiếu(theo Android Authority)
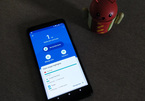
5 ứng dụng tiết kiệm dữ liệu 3G/4G tốt nhất cho Android
Có nhiều ứng dụng hạn chế sử dụng dữ liệu di động để tiết kiệm pin và chi phí 3G/4G cho smartphone Android.
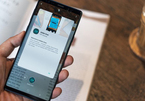
5 ứng dụng scan tài liệu miễn phí cho Android
Trước đây, mỗi khi muốn scan tài liệu bạn thường tìm đến cửa hàng photocopy. Bây giờ, bạn có thể thực hiện việc này tại nhà chỉ với một chiếc smartphone.

WhatsApp đã có mặt trên máy tính bảng Android với phiên bản beta
WhatsApp, một trong những ứng dụng nhắn tin phổ biến nhất cho thiết bị di động, chưa có trên máy tính bảng Android, ít nhất là không chính thức.


