iOS 12 có một API cho phép các nhà cung cấp bên thứ ba như LastPass truy cập trực tiếp vào hệ thống và tự động điền mật khẩu của nó.
Hơn 50% iPhone, iPad đã được nâng cấp lên iOS 12
Người dùng iPhone đổ xô cài iOS 12 vì giúp tăng hiệu suất máy cũ
Tiện ích trên iOS 12 cho phép quét nhanh mã QR
Bạn có thể điền username (tên đăng nhập) và password (mật khẩu) cho trang web bất kỳ bạn đã lưu thông tin đăng nhập. Mặc dù vậy, chức năng này chỉ dùng để tự động điền mật khẩu. Nếu bạn đăng nhập vào một trang web mới theo cách thủ công, iOS sẽ không hiển thị thông báo yêu cầu bạn lưu chi tiết đăng nhập vào LastPass (tương tự như cách nó hoạt động với iCloud Keychain).
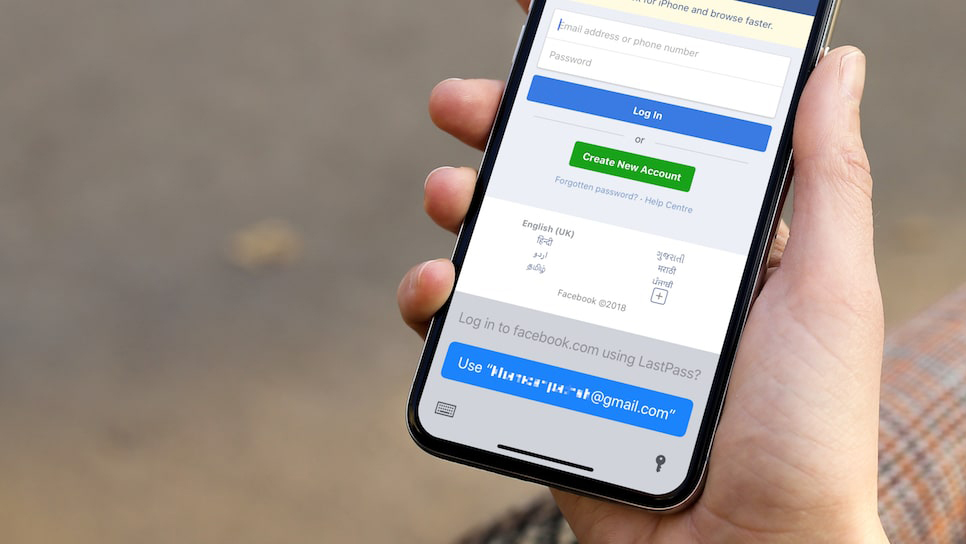 |
| Cách điền mật khẩu tự động bằng LastPass hoặc 1Password trên iOS 12 |
Với iOS 12, bạn thậm chí có thể sử dụng lên đến hai trình quản lý mật khẩu cùng lúc. Trong hướng dẫn sau đây, chúng tôi sẽ sử dụng LastPass làm ví dụ. Tuy nhiên, chức năng này cũng hoạt động với 1Password.
Tải về: LastPass (Miễn phí) | 1Password (Miễn phí)
Kích hoạt khả năng tự động điền mật khẩu của LastPass và 1Password trên iOS 12
Đầu tiên, bạn cần chắc chắn ứng dụng quản lý mật khẩu bạn sử dụng hỗ trợ chức năng tự động điền mật khẩu. LastPass và 1Password đã được cập nhật để tương thích với chức năng này của iOS 12.
Bước 1: Mở Settings (Cài đặt) > Passwords & Accounts (Mật khẩu & Tài khoản) và bật chức năng AutoFill Passwords (Tự động điền mật khẩu).
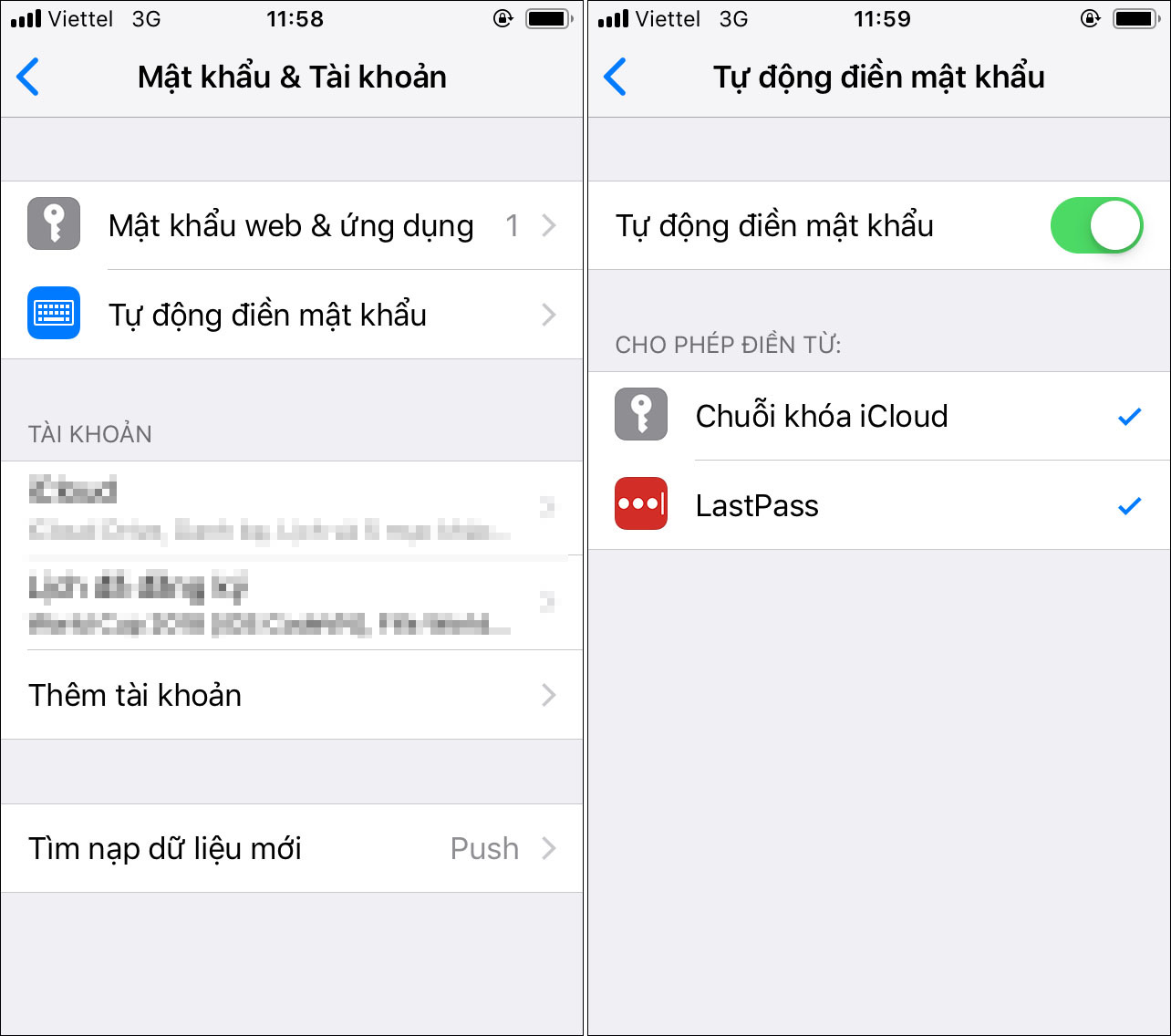 |
Bước 2: Chọn tùy chọn LastPass hoặc trình quản lý mật khẩu bạn đang sử dụng. LastPass sẽ đề nghị bạn tắt iCloud Keychain (Chuỗi khóa iCloud) để có trải nghiệm tốt nhất nhưng bạn không nhất thiết phải làm thế.
Bây giờ, bạn mở ứng dụng LastPass, đăng nhập và đảm bảo tất cả thông tin đăng nhập đã được cập nhật mới nhất. Nếu bạn không tìm thấy thông tin đăng nhập của trang web nào đó, bạn có thể thêm nó thủ công bằng cách bấm nút hình dấu cộng.
Cách điền mật khẩu tự động bằng LastPass hoặc 1Password trên iOS 12
Bây giờ, chúng ta sẽ xem chức năng mới của iOS hoạt động với LastPass và 1Password như thế nào.
Bước 1: Mở một ứng dụng hoặc trang web bất kỳ bạn đã lưu thông tin đăng nhập trên LastPass hoặc ứng dụng mật khẩu bạn đã chọn từ màn hình AutoFill Passwords ở trên.
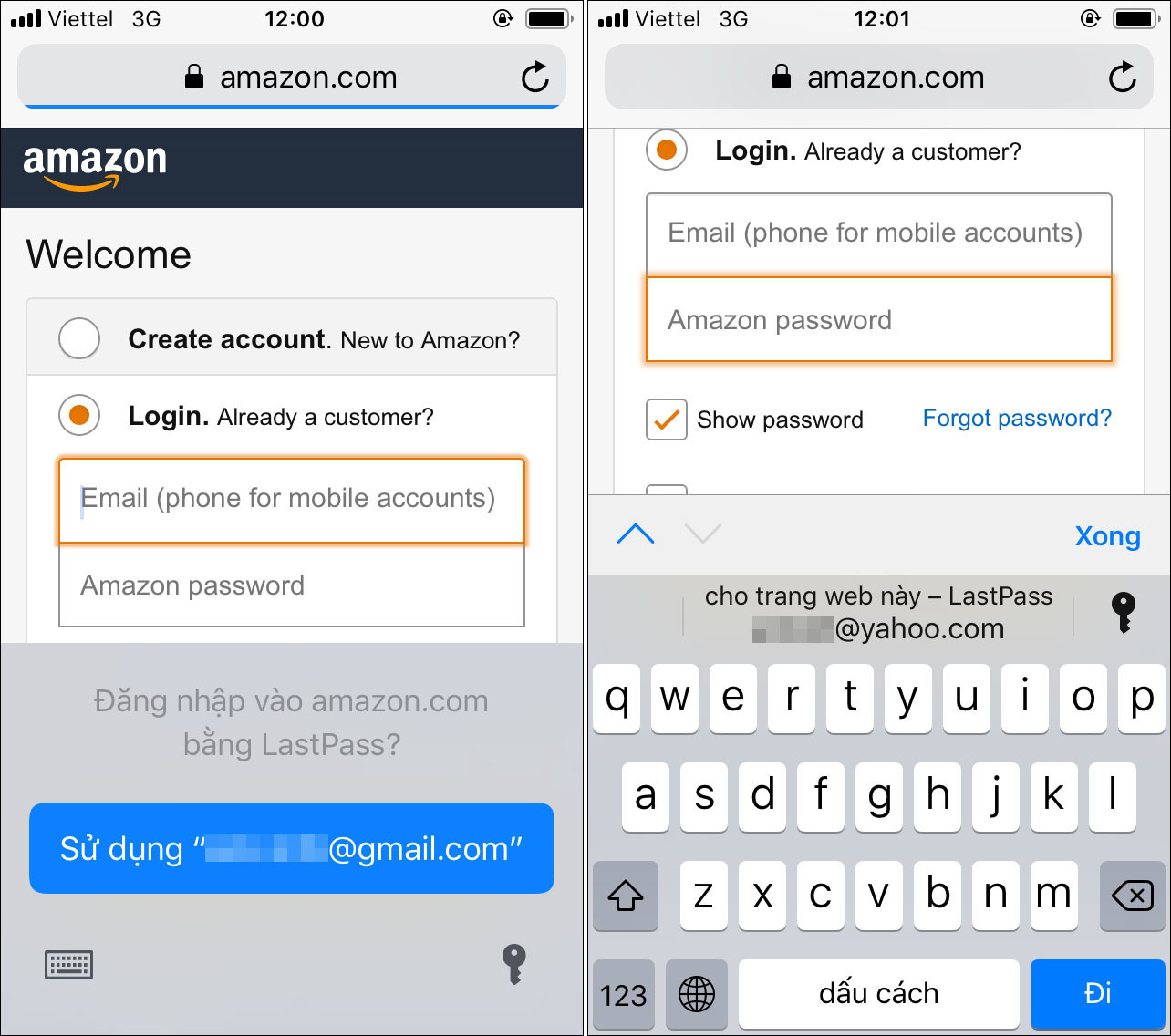 |
Bước 2: Chọn ô tên đăng nhập và bạn sẽ thấy hộp thoại tự động điền thông tin đăng nhập cho trang web hoặc ứng dụng xuất hiện.
Bước 3: Nếu bạn không thấy hộp thoại đề xuất, bạn hãy bấm nút hình chìa khóa. Thao tác này sẽ mở LastPass cùng với danh sách chứa tất cả thông tin đăng nhập. Tại đây, bạn có thể chọn trang web mong muốn và LastPass sẽ tự động điền thông tin cho bạn.
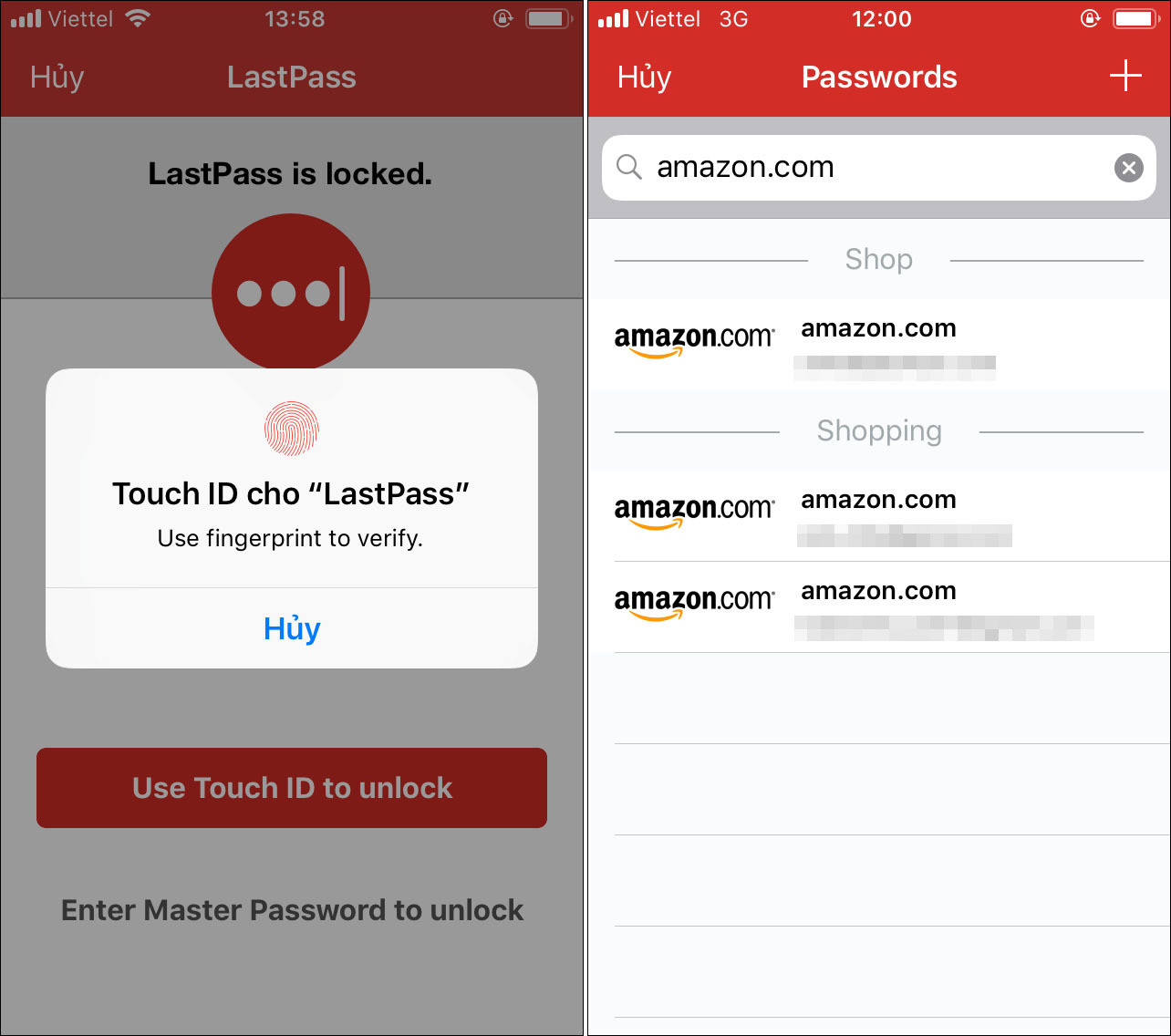 |
Mẹo: Bởi vì cả LastPass và 1Password đều hỗ trợ đa nền tảng, bạn có thể sử dụng trang web LastPass hoặc ứng dụng 1Password trên máy Mac hoặc Windows để thêm thông tin đăng nhập. Sau đó tự động điền chúng trên iOS để có trải nghiệm liền mạch.
Ca Tiếu(theo iPhone Hacks)
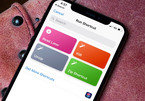
Cách dùng tính năng nén và giải nén file có sẵn trên iOS 12
Với iOS 12, bạn có thể sử dụng tính năng sẵn có trên iPhone để nén (zip) và giải nén (unzip) file mà không cần cài thêm ứng dụng bên thứ ba.
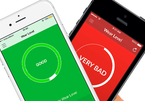
Kiểm tra mức độ chai pin iPhone trên iOS 12
Pin điện thoại, giống như tất cả các loại pin có thể sạc lại khác, là thành phần có thể tiêu hao, trở nên kém hiệu quả theo thời gian.
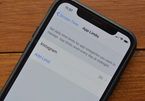
Cách kiểm soát thời gian sử dụng từng ứng dụng trên iOS 12
Thủ thuật trong bài viết sẽ giúp bạn có thể kiểm soát giới hạn thời gian cho riêng từng ứng dụng thay vì phải chọn một danh mục gồm nhiều ứng dụng trên iOS 12.